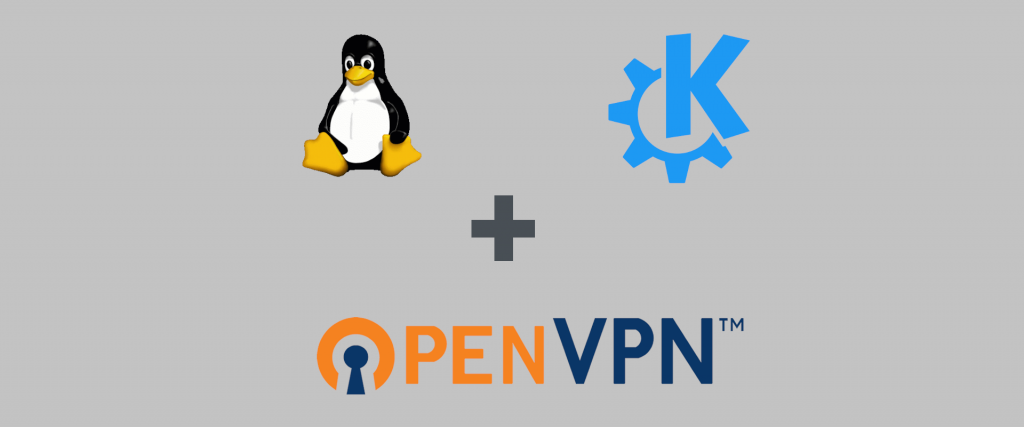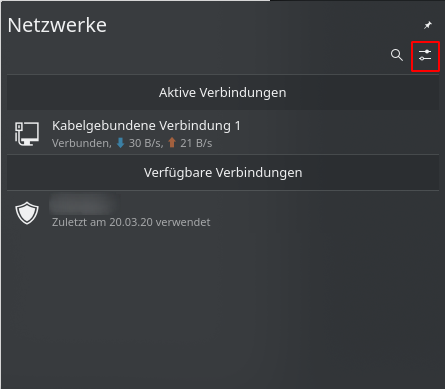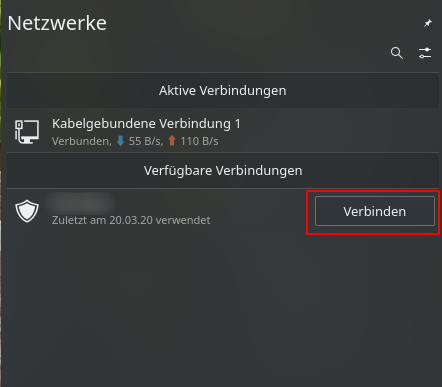Wie man sich einen OpenVPN Server auf einer OPNsense Firewall einrichtet, habe ich bereits im Artikel OpenVPN auf einer OPNsense Firewall beschrieben. Um das Thema zu komplettieren möchte ich kurz erklären, wie man unter Linux (KDE) den VPN Client konfiguriert und eine Verbindung zum Server aufbaut.
Einrichten des VPN-Clients
Unter KDE erfolgt die VPN Konfiguration im bereits vorhandenen Networkmanager. Dieser muss jedoch noch um die OpenVPN-Funktion erweitert werden, dazu installiert man das entsprechende Modul:
sudo apt install network-manager-openvpn
Man kann die neue OpenVPN-Verbindung manuell über den Dialog des Networkmanager erstellen/konfigurieren, oder man macht es schnell und elegant über die Kommandozeile. Dazu muss natürlich das aus der OPNsense exportierte Zip-Archiv entpackt vorliegen. Im Anschluss gibt man folgenden Befehl ein (<Dateiname.ovpn> mit dem Pfad zur entpacketen OVPN-Datei ersetzen!):
nmcli connection import type openvpn file <Dateiname.ovpn>
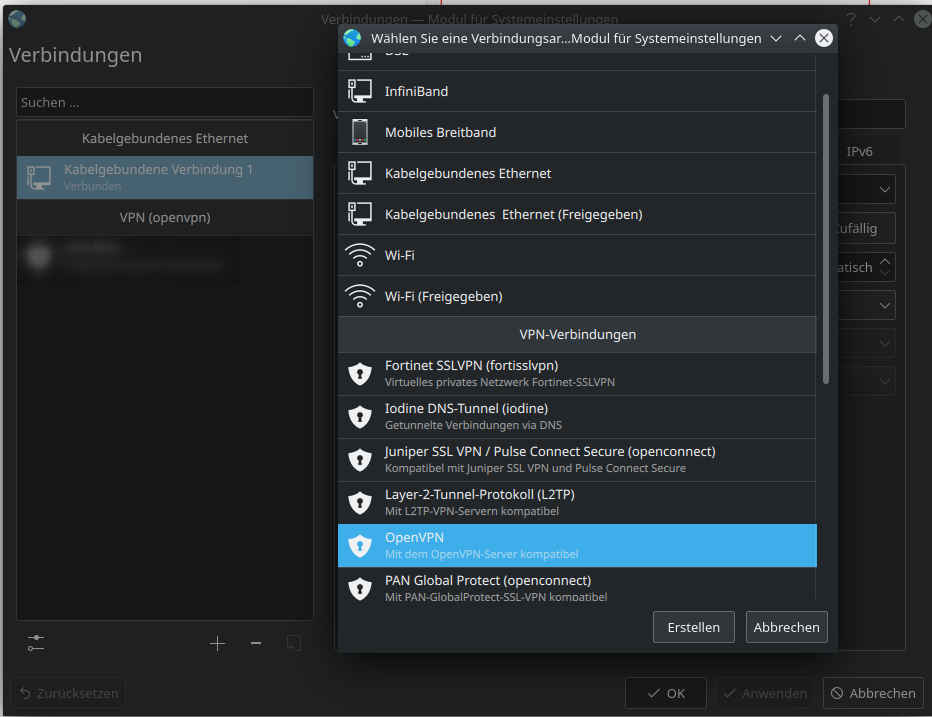
Hat man die VPN-Verbindung mit dem Konsolen-Kommando angelegt und nicht von Hand, kann man die neue Verbindung noch fein einstellen. Dazu klickt man auf das Netzwerksymbol neben der Uhr und dann auf das Symbol für die Einstellungen neben der Lupe:
Wählt man links die VPN-Verbindung aus, kann man im rechten Bereich einen sinnigen Namen vergeben und – wenn man will – Passwort und Benutzername fest eintragen. Lässt man diese Felder leer, wird beim Aufbau der Verbindung nach Benutzernamen und Passwort gefragt. Hier sind logischerweise die Informationen zu verwenden, die man in der OPNsense für den Benutzer hinterlegt hat. Das Passwort für den privaten Schlüssel und das Passwort sind identisch!
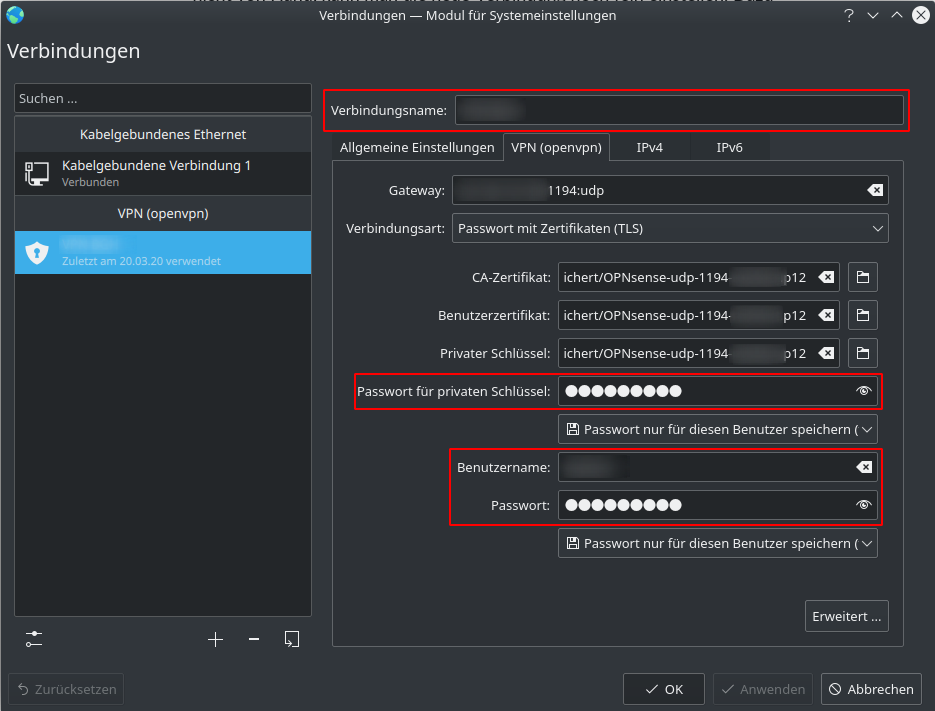
Testen der Verbindung
Die Verbindung kann jetzt ganz einfach aufgebaut, indem man auf das Netzweksymbol neben der Uhr klickt und dann mit dem Mauszeiger auf VPN-Verbindung fährt und rechts auf Verbinden klickt.
Sobald die Verbindung aufgebaut wurde, wird dies sowohl unter dem Verbindungsnamen angezeigt, als auch im Symbol neben der Uhr (kleines Schloss). Die Verbindung lässt sich hier auch wieder ganz einfach trennen, in dem man auf den entsprechenden Button klickt.
Zu guter Letzt lässt sich die aufgebaute Verbindung auch in der OPNsense Firewall kontrollieren: VPN -> OpenVPN -> Verbindungsstatus. Unter Common Name sieht man den verbundenen User sowie die dazugehörigen Infos, wie IP-Adresse, etc.
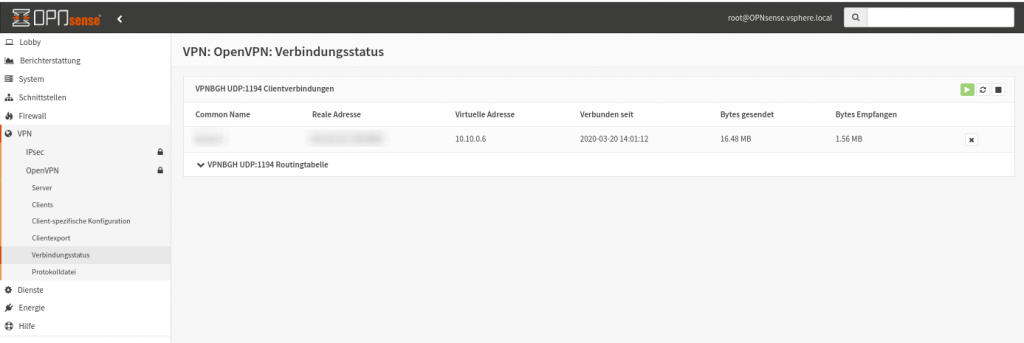
Weiterführende Links
Hier noch die Links zur kompletten OpenVPN und OPNsense Reihe.